
كيفية إصلاح مشكلة عدم تنزيل تحديثات ويندوز 11
تعرف على أفضل 8 طرق لإصلاح مشكلة عدم تنزيل تحديثات ويندوز 11.
تعد تحديثات ويندوز 11 مهمة ، ويتم إصدارها كثيرًا. إذا كنت تستخدم إصدار Beta (التجريبي) أو Dev Builds (نسخة المطورين) من ويندوز 11 ، فلا يجب أن تفوتك أي تحديثات لأنها تحتوي في الغالب على إصلاحات للأخطاء وميزات جديدة.
ومع ذلك ، فإن المشكلة التي يواجهها مستخدمو ويندوز 11 الآن هي “التحديثات لا يتم تنزيلها“. أبلغ العديد من مستخدمي ويندوز 11 أن تحديثات ويندوز 11 لا يتم تنزيلها على أجهزة الكمبيوتر الخاصة بهم.
لذا ، إذا كنت من مستخدمي ويندوز 11 وتتعامل مع نفس المشكلة ، فاستمر في قراءة المقالة. لأننا ، قمنا بمشاركتك بعضًا من أفضل الطرق لإصلاح تحديثات Windows 11 التي لا يتم تنزيلها أو تثبيتها.
لماذا لا يتم تنزيل تحديثات ويندوز 11؟
عادةً ما ترتبط مشاكل تحديث ويندوز 11 باتصال الإنترنت وملفات النظام التي بها مشاكل. أيضًا يمكن أن تؤدي بعض الأشياء الأخرى إلى حدوث مشكلات في تحديث ويندوز 11.
لقد قمنا بإدراج بعضًا من الأسباب الرئيسية لعدم تنزيل تحديث ويندوز 11.
- علة أو خلل
- الإنترنت الخاص بك لا يعمل.
- ملفات نظام Windows تالفة.
- تم تعطيل خدمات Windows.
- أنت تستخدم VPN / بروكسي.
- مساحة تخزين أقل.
جميع هذه الأسباب الرئيسية تؤدي إلى عدم تنزيل تحديثات ويندوز 11 أو تثبيتها.
كيفية إصلاح مشكلة عدم تنزيل تحديثات ويندوز 11؟
الآن بعد أن عرفت جميع الأسباب المحتملة لعدم تنزيل تحديثات ويندوز 11 ، يمكنك استكشاف المشكلة وإصلاحها بشكل أكثر فعالية. إليك كيفية إصلاح مشكلة عدم تثبيت تحديثات Windows 11:
1. أعد تشغيل جهاز الكمبيوتر الذي يعمل بنظام ويندوز 11
إذا لم تقم بإعادة تشغيل جهاز Windows 11 الخاص بك لفترة من الوقت ، فهذا هو الوقت المثالي لإعادة التشغيل. ستؤدي إعادة التشغيل إلى استبعاد الأخطاء ومواطن الخلل التي تمنع تشغيل خدمة Windows Update.
تعد إعادة تشغيل الكمبيوتر أفضل طريقة للتخلص من العلل والأخطاء المؤقتة. سيقوم أيضًا بتحديث الذاكرة وسيقوم بإعادة تشغيل خدمات Windows Update.
يمكن إعادة تشغيل جهاز الكمبيوتر الذي يعمل بنظام ويندوز 11 باستخدام الطريقة التالية:

- انقر فوق زر “Start” في الزاوية اليسرى السفلى من سطح المكتب.
- انقر فوق أيقونة الطاقة في الجزء الأيمن السفلي من القائمة المنبثقة.
- سيظهر مفتاح الإغلاق في القائمة. انقر عليه لفتح الخيارات المتاحة.
- اختر “Restart” من الخيارات لإعادة التشغيل.
- انتظر حتى يعيد الجهاز التشغيل.
- ثم قم بتجربة تشغيل Windows Update مرة أخرى.
2. تحقق من اتصالك بالإنترنت
يلزمك الاتصال بالإنترنت لتنزيل Windows Update. إذا كان الإنترنت لديك غير مستقر ، فستواجه أداة Windows Update مشاكل أثناء تنزيل الملفات من خوادمها.
لذلك ، إذا لم يتم تنزيل تحديثات ويندوز 11 على جهازك ، فأنت بحاجة إلى التحقق من مشكلات الإنترنت. يمكنك استخدام أي مواقع ويب لاختبار السرعة لتحديد سرعة الإنترنت لديك واستقراره.
3. قم بتشغيل مستكشف أخطاء Windows Update ومصلحها
يحتوي ويندوز 11 من المقدم من شركة مايكروسوفت على مستكشف أخطاء التحديث ومصلحها الذي يقوم بفحص وإصلاح كل مشكلة متعلقة بخدمة Windows Update. يمكنك تشغيله لإصلاح عدم تنزيل تحديثات ويندوز 11.
سيؤدي هذا إلى تشغيل مستكشف أخطاء Windows Update ومصلحها. تحتاج إلى اتباع الإرشادات التي تظهر على الشاشة لإكمال عملية استكشاف الأخطاء وإصلاحها.
4. قم بتمكين خدمات Windows Update
يمكن للتطبيقات الضارة أحيانًا إيقاف تشغيل خدمات Windows Update. عندما يتم تعطيل خدمات Windows Updater ، لن يتحقق Windows 11 من وجود تحديثات.
حتى إذا قمت بتشغيل أداة Windows Update يدويًا ، فستفشل في تنزيل التحديثات. لذلك ، يجب عليك التأكد من تمكين خدمات Windows Update وتشغيلها.
5. تحقق من مساحة التخزين الخاصة بك
غالبًا ما تكون تحديثات Windows ضخمة ، ويوصى بالحصول على 20 جيجابايت على الأقل من مساحة التخزين المجانية لتثبيت التحديثات بسلاسة.
إذا كان بإمكانك تنزيل التحديثات ولكنك تحصل على أخطاء أثناء تثبيتها ، فأنت بحاجة إلى التحقق من مساحة التخزين.
قد يفشل ويندوز في تنزيل تحديثات النظام أو تثبيتها إذا كانت لديك مساحة تخزين محدودة. لذلك ، قم بتحرير مساحة التخزين قبل تنزيل تحديثات ويندوز.
6. تعطيل الاتصال المقنن
ربما تكون قد قمت بتعيين WiFi كاتصال محدود. عند تعيين أي شبكة كاتصال مقنن ، فإنك تقلل من استهلاك البيانات. لحجز بيانات WiFi ، قد يتوقف Windows عن البحث عن التحديثات المتاحة.
يمكنك حل المشكلة عن طريق تعطيل الاتصال المقنن. وإليك كيفية القيام بذلك:
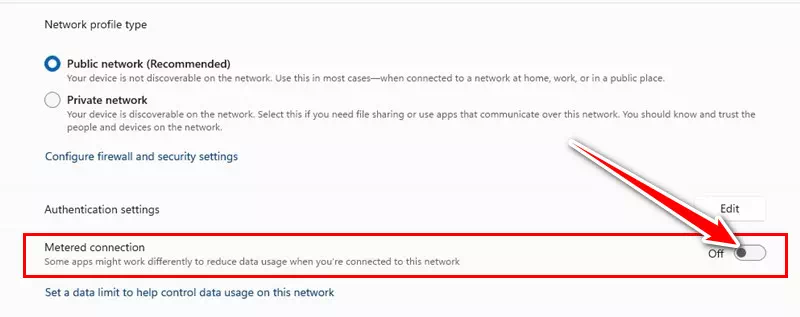
- افتح الإعدادات وانتقل إلى “Network & internet” للوصول إلى الشبكة والإنترنت.
- على الجانب الأيمن ، انقر فوق WiFi/Ethernet.
- بعد ذلك ، حدد WiFi/Ethernet المتصل وأوقف تشغيل “Metered Connection” والذي يعني الاتصال المقنن.
وبهذه الطريقة يمكنك إيقاف تشغيل الاتصال المحدود على كمبيوتر يعمل بنظام Windows 11.
7. حذف ملفات التحديث من مجلد SoftwareDistribution
SoftwareDistribution هو مجلد يخزن فيه ويندوز 11 جميع ملفات التحديث. يتم تخزين ملفات التحديث في هذا المجلد ويتم تثبيتها تلقائيًا في الوقت والتاريخ المحددين.
إذا لم يكن Windows 11 يقوم بتنزيل أو تثبيت تحديث ، فيمكنك محاولة حذف التحديث الموجود من هذا المجلد لحل المشكلة. إليك ما عليك القيام به.
8. قم بتشغيل مدقق ملفات النظام
تم تصميم الأداة المساعدة System File Checker للعثور على ملفات النظام التالفة وإصلاحها. إنه مفيد ويعمل بسهولة على إصلاح تحديثات ويندوز 11 وعدم تثبيت المشاكل. إليك ما عليك القيام به.
كانت هذه بعض الطرق البسيطة لإصلاح تحديثات ويندوز 11 التي لا يتم تنزيلها أو تثبيتها. نحن على يقين من أن هذه الطرق ستساعدك على تثبيت جميع تحديثات Windows 11 بسهولة. إذا لم تساعدك الطرق ، فيمكنك طرح سؤال على منتدى مايكروسوفت أو التراجع عن إصدار نظام التشغيل الخاص بك.
نأمل أن تجد هذه المقالة مفيدة لك في معرفة كيفية إصلاح مشكلة عدم تنزيل تحديثات ويندوز 11. شاركنا برأيك وتجربتك في التعليقات. فإذا كنت بحاجة إلى مزيد من المساعدة في حل مشاكل تحديث Windows 11 ، فأخبرنا بذلك في التعليقات. أيضًا ، إذا ساعدك المقال ، فتأكد من مشاركته مع أصدقائك.
لمزيد من المقالات
————————————————————————————————————-